Link
The link feature lets you insert hyperlinks into your content and provides a UI to create and edit them. Thanks to the autolink plugin, typed or pasted URLs and email addresses automatically become working links.
# Demo
Use the link toolbar button or press Ctrl/Cmd+K to create a new link. Clicking a link opens a contextual toolbar. The toolbar lets you edit existing links or unlink them with a click.
Valletta
The capital city of Malta is the top destination this summer. It’s home to cutting-edge contemporary architecture, baroque masterpieces, delicious local cuisine, and at least 8 months of sun.
It’s also a top destination for filmmakers so that you can take a tour through locations familiar to you from Game of Thrones, Gladiator, Troy, and many more.
The city was officially recognised as a World Heritage Site by UNESCO in 1980. The city has 320 monuments, all within an area of 0.55 square kilometres (0.21 sq mi), making it one of the most concentrated historic areas in the world. Sometimes called an "open-air museum", Valletta was chosen as the European Capital of Culture in 2018. Valletta was also listed as the sunniest city in Europe in 2016.
This demo presents a limited set of features. Visit the feature-rich editor example to see more in action.
# Typing around links
CKEditor 5 allows typing at the inner and outer link boundaries to make editing simpler for the users.
To type inside a link, move the caret to its (start or end) boundary. As long as the link remains highlighted (by default: blue), typing and applying formatting happens within its boundaries:
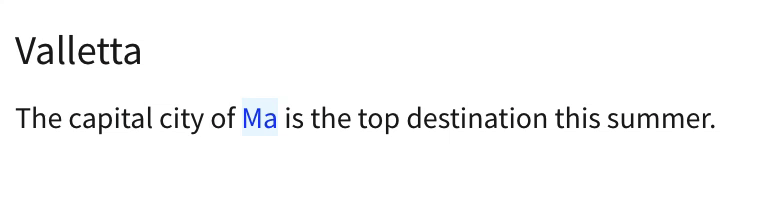
To type before or after a link, move the caret to its boundary, then press the Arrow key (← or →) away from the link once. The link stops from being highlighted, and whatever text you type or formatting apply will not be inside the link:
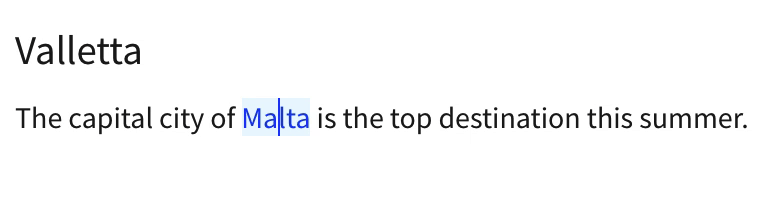
# Installation
⚠️ New import paths
Starting with version 42.0.0, we changed the format of import paths. This guide uses the new, shorter format. Refer to the Packages in the legacy setup guide if you use an older version of CKEditor 5.
After installing the editor, add the feature to your plugin list and toolbar configuration:
import { ClassicEditor, AutoLink, Link } from 'ckeditor5';
ClassicEditor
.create( document.querySelector( '#editor' ), {
licenseKey: '<YOUR_LICENSE_KEY>', // Or 'GPL'.
plugins: [ Link, AutoLink, /* ... */ ],
toolbar: [ 'link', /* ... */ ],
link: {
// Configuration.
}
} )
.then( /* ... */ )
.catch( /* ... */ );
# Link toolbar configuration
The link UI contains a contextual toolbar that appears when a link is selected. You can configure what items appear in this toolbar using the config.link.toolbar option.
The following toolbar items are available:
'linkPreview'– Shows a preview of the link URL that you can click to open the link in a new tab.'editLink'– Opens a form to edit the link URL and options.'linkProperties'– Opens a panel to configure link properties (manual decorators). Only available when at least one manual decorator is defined.'unlink'– Removes the link.
By default, the link toolbar is configured as follows:
ClassicEditor
.create( document.querySelector( '#editor' ), {
link: {
toolbar: [ 'linkPreview', '|', 'editLink', 'linkProperties', 'unlink' ]
}
} )
.then( /* ... */ )
.catch( /* ... */ );
# Custom toolbar items
You can extend the link toolbar with custom items by registering them in the component factory and adding them to the toolbar configuration.
Here is an example of registering a custom component:
class MyCustomPlugin extends Plugin {
init() {
const editor = this.editor;
editor.ui.componentFactory.add( 'myCustomLinkInfo', locale => {
const button = new ButtonView( locale );
const linkCommand = editor.commands.get( 'link' );
button.bind( 'isEnabled' ).to( linkCommand, 'value', href => !!href );
button.bind( 'label' ).to( linkCommand, 'value' );
button.on( 'execute', () => {
// Add your custom component logic here
} );
return button;
} );
}
}
Once registered, the component can be used in the toolbar configuration:
ClassicEditor
.create( document.querySelector( '#editor' ), {
plugins: [ MyCustomPlugin, /* ... */ ],
link: {
toolbar: [ 'myCustomLinkInfo', '|', 'editLink', 'unlink' ]
}
} )
.then( /* ... */ )
.catch( /* ... */ );
The linkProperties item is only shown when manual decorators are configured through config.link.decorators. See the custom link attributes section for more details.
# Custom link attributes (decorators)
By default, all links created in the editor have the href="..." attribute in the editor data. If you want your links to have additional link attributes, link decorators provide an easy way to configure and manage them.
There are two types of link decorators you can use:
- Automatic – They match links against predefined rules and manage their attributes based on the results.
- Manual – They allow users to control link attributes individually using the editor UI.
Link decorators are turned off by default and it takes a proper configuration to enable them in your rich-text editor.
# Demo
In the editor below, all external links get the target="_blank" and rel="noopener noreferrer" attributes (automatic decorator). Click a link and edit it to see that you can control the download attribute of specific links using the switch button in the editing balloon (manual decorator). Take a look at the editor data below (updated live) to see the extra link attributes.
The following code runs this editor. Learn more about the configuration of the feature.
ClassicEditor
.create( document.querySelector( '#editor' ), {
// ... Other configuration options ...
link: {
// Automatically add target="_blank" and rel="noopener noreferrer" to all external links.
addTargetToExternalLinks: true,
// Let the users control the "download" attribute of each link.
decorators: [
{
mode: 'manual',
label: 'Downloadable',
attributes: {
download: 'download'
}
}
]
}
} )
.then( /* ... */ )
.catch( /* ... */ );
# Configuration
You can configure decorators through definitions provided in the config.link.decorators configuration option.
Each decorator definition must have a unique name. For manual decorators, the name also represents the decorator in the document model.
Link decorators work independently of one another and no conflict resolution mechanism exists. For example, configuring the target attribute using both an automatic and a manual decorator at the same time could end up with quirky results. The same applies if you define more manual or automatic decorators for the same attribute.
# Adding target and rel attributes to external links
A common use case for (automatic) link decorators is adding the target="_blank" and rel="noopener noreferrer" attributes to all external links in the document. A dedicated config.link.addTargetToExternalLinks configuration exists for that purpose. When you set this option to true, all links starting with http://, https://, or // are “decorated” with target and rel attributes.
ClassicEditor
.create( document.querySelector( '#editor' ), {
// ... Other configuration options ...
link: {
addTargetToExternalLinks: true
}
// More of the editor's configuration.
// ...
} )
.then( /* ... */ )
.catch( /* ... */ );
Internally, this configuration corresponds to an automatic decorator with the following definition:
ClassicEditor
.create( document.querySelector( '#editor' ), {
// ... Other configuration options ...
link: {
decorators: {
addTargetToExternalLinks: {
mode: 'automatic',
callback: url => /^(https?:)?\/\//.test( url ),
attributes: {
target: '_blank',
rel: 'noopener noreferrer'
}
}
}
}
// More of the editor's configuration.
// ...
} )
.then( /* ... */ )
.catch( /* ... */ );
If you want to leave the decision whether a link should open in a new tab to the users, do not use the config.link.addTargetToExternalLinks configuration. Define a new manual decorator with the following definition instead:
ClassicEditor
.create( document.querySelector( '#editor' ), {
// ... Other configuration options ...
link: {
decorators: {
openInNewTab: {
mode: 'manual',
label: 'Open in a new tab',
attributes: {
target: '_blank',
rel: 'noopener noreferrer'
}
}
}
}
// More of the editor's configuration.
// ...
} )
.then( /* ... */ )
.catch( /* ... */ );
# Adding default link protocol to external links
A default link protocol can be useful when the user forgets to type the full URL address to an external source or website. Sometimes copying the text, like for example ckeditor.com, and converting it to a link may cause some issues. As a result, the created link will direct you to yourdomain.com/ckeditor.com because of the missing protocol. This makes the link relative to the site where it appears.
After you enable the config.link.defaultProtocol configuration option, the link feature will be able to handle this issue for you. By default, it does not fix the passed link value, but when you set config.link.defaultProtocol to, for example, http://, the plugin will add the given protocol to every link that may need it (like ckeditor.com, example.com, etc. where [protocol://]example.com is missing).
See a basic configuration example:
ClassicEditor
.create( document.querySelector( '#editor' ), {
// ... Other configuration options ...
link: {
defaultProtocol: 'http://'
}
// More of the editor's configuration.
// ...
} )
.then( /* ... */ )
.catch( /* ... */ );
With the config.link.defaultProtocol option enabled, you are still able to link things locally using # or /. The protocol will not be added to these links.
When enabled, this feature also provides the email address autodetection feature. When you submit hello@example.com in your content, the plugin will automatically change it to mailto:hello@example.com.
# Adding custom protocols in links
By default, a minimal set of protocols is allowed to be used in the links. Any URL with an unrecognized protocol will be changed to ‘#’. You can overwrite the list of protocols by using config.link.allowedProtocols.
See a configuration example:
ClassicEditor
.create( document.querySelector( '#editor' ), {
// ... Other configuration options ...
link: {
// You can use `s?` suffix like below to allow both `http` and `https` protocols at the same time.
allowedProtocols: [ 'https?', 'tel', 'sms', 'sftp', 'smb', 'slack' ]
}
// More of the editor's configuration.
// ...
} )
.then( /* ... */ )
.catch( /* ... */ );
Please remember that you customize this list at your own risk – adding unsafe protocols like javascript can lead to serious security vulnerabilities!
# Adding attributes to links based on predefined rules (automatic decorators)
Automatic link decorators match all links in the editor content against a function which decides whether the link should receive some set of attributes, considering the URL (href) of the link. These decorators work silently and the editor applies them during the data downcast.
For instance, to create an automatic decorator that adds the download="file.pdf" attribute to all links ending with the ".pdf" extension, you should add the following definition to config.link.decorators:
ClassicEditor
.create( document.querySelector( '#editor' ), {
// ... Other configuration options ...
link: {
decorators: {
detectDownloadable: {
mode: 'automatic',
callback: url => url.endsWith( '.pdf' ),
attributes: {
download: 'file.pdf'
}
}
}
}
// More of the editor's configuration.
// ...
} )
.then( /* ... */ )
.catch( /* ... */ );
If you want add the target and rel attributes to all external links in your content, we prepared a dedicated configuration for that purpose. Thanks to this, you do not have to define the automatic decorator by yourself.
# Adding attributes to links using the UI (manual decorators)
Manual link decorators are represented in the link editing balloon as switch buttons. The users can use them to control the presence of attributes of a particular link (check out the demo to learn more). Each manual decorator definition has a human-readable label displayed next to the switch button in the link editing balloon. Make sure it is compact and precise for the convenience of the users.
To configure a “Downloadable” switch button in the link editing balloon that adds the download="file" attribute to the link when turned on, add the following definition to config.link.decorators:
ClassicEditor
.create( document.querySelector( '#editor' ), {
// ... Other configuration options ...
link: {
decorators: {
toggleDownloadable: {
mode: 'manual',
label: 'Downloadable',
attributes: {
download: 'file'
}
},
openInNewTab: {
mode: 'manual',
label: 'Open in a new tab',
defaultValue: true, // This option will be selected by default.
attributes: {
target: '_blank',
rel: 'noopener noreferrer'
}
}
}
}
} )
.then( /* ... */ )
.catch( /* ... */ );
# Autolink feature
The AutoLink feature will automatically turn URLs or email addresses into working links.
To use the autolink function, press Space, Enter, or Shift+Enter after a link.
You can always revert autolinking by the undo feature (Ctrl/Cmd+Z) or the backspace (⌫) button.
Press Space after a link to see the magic of autolinking: https://ckeditor.com/
This feature also works with e-mail addresses: example@example.com
…and IP addresses: http://172.217.18.110
You can use Enter or Shift + Enter to achieve the same result: https://ckeditor.com/
# Link providers
# Demo
The link feature integrates with bookmarks, providing a smooth linking experience. Link providers allow adding predefined lists of links (similar to bookmarks). You can register any links you would like to use frequently in your content in the Link plugin using a custom method. These links will be available in the link UI form for easy access.
Follow us on social media:
# Configuration
To define a list of links available in the link UI, you can use the getListItems() function in the link provider. Opening the group in the link UI calls the function every time. The function should return an array of objects, each representing a link.
The getItem() function can resolve the link. Opening the link preview or navigating to the link from the editing view calls the function. It should return an object with the href, icon, label, and tooltip parameters. The properties are assigned to the link preview. It is useful when only part of the list items are shown in the list view (for example, in pagination), and the user interacts with a link that is not visible in the list view but is available in the editing.
class SocialLinksPlugin extends Plugin {
static get requires() {
return [ Link ];
}
async init() {
const linkUI = this.editor.plugins.get( LinkUI );
linkUI.registerLinksListProvider( {
label: 'Social links',
getListItems: () => [
{
id: 'facebook',
href: 'https://facebook.com',
label: 'Facebook',
icon: linkIcon
},
{
id: 'twitter',
href: 'https://twitter.com',
label: 'Twitter',
icon: linkIcon
}
],
// Optionally: You can customize your link preview by custom implementation of link getter.
getItem: href => {
return {
href,
icon: linkIcon,
label: 'My custom label in link preview',
tooltip: 'My custom tooltip in link preview'
};
}
} );
}
}
# Common API
The Link plugin registers the UI button component ('link') and the following commands:
- The
'link'command implemented byLinkCommand. - The
'unlink'command implemented byUnlinkCommand.
You can execute the commands using the editor.execute() method:
// Applies the link to the selected content.
// When the selection is collapsed, it creates new text wrapped in a link.
editor.execute( 'link', 'http://example.com' );
// If there are decorators configured, the command can set their state.
editor.execute( 'link', 'http://example.com', { linkIsExternal: true } );
// Removes the link from the selection (and all decorators if present).
editor.execute( 'unlink' );
The package provides a plugin for linking images. See the Linking images guide in the Images section.
Links are represented in the model using the linkHref attribute. Manual link decorators are represented in the model using text attributes corresponding to their names, as configured in config.link.decorators.
We recommend using the official CKEditor 5 inspector for development and debugging. It will give you tons of useful information about the state of the editor such as internal data structures, selection, commands, and many more.
# Contribute
The source code of the feature is available on GitHub at https://github.com/ckeditor/ckeditor5/tree/master/packages/ckeditor5-link.
Every day, we work hard to keep our documentation complete. Have you spotted outdated information? Is something missing? Please report it via our issue tracker.
With the release of version 42.0.0, we have rewritten much of our documentation to reflect the new import paths and features. We appreciate your feedback to help us ensure its accuracy and completeness.

