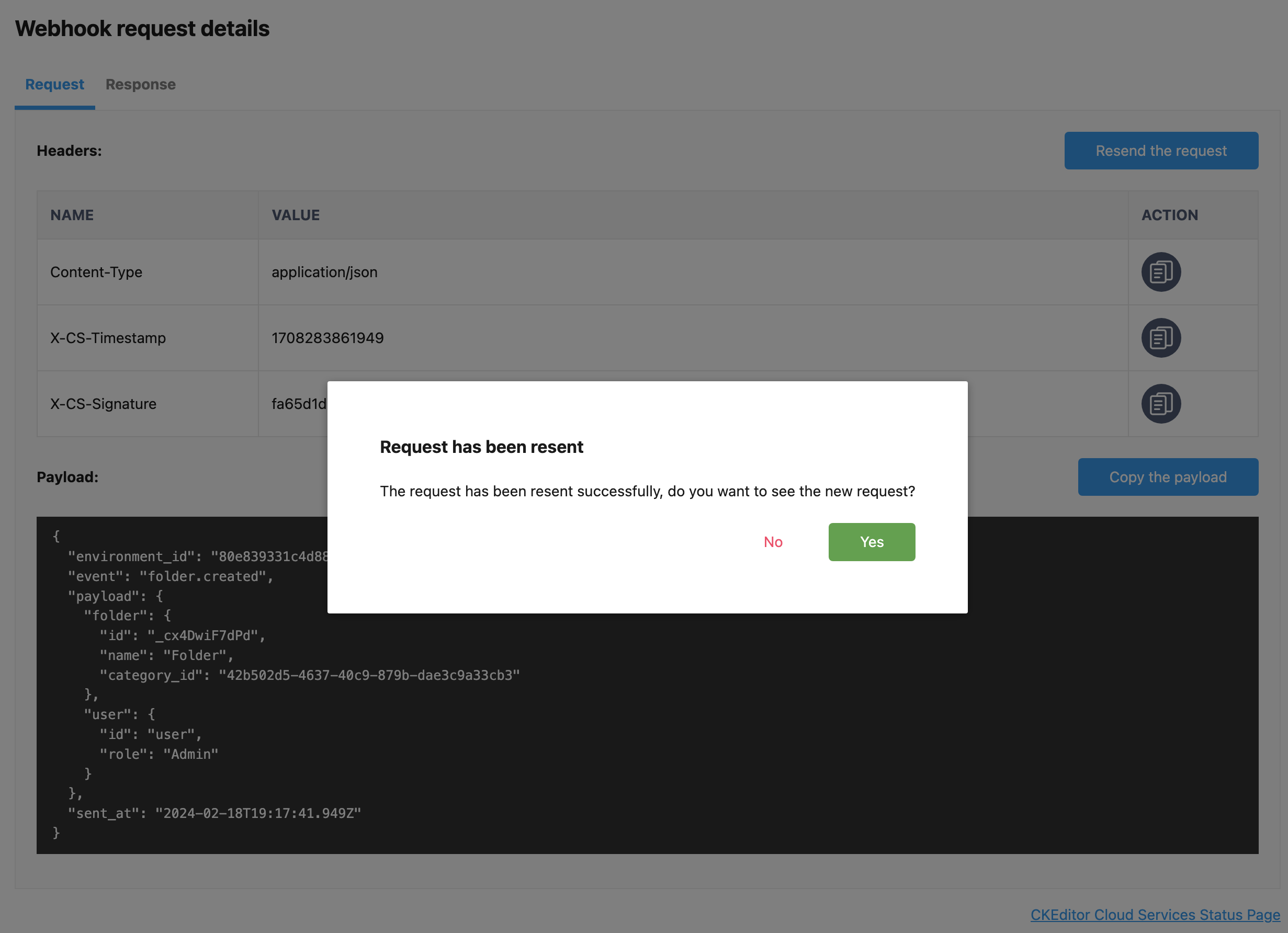Requests history
For each environment, there is a list of sent requests for each created webhook in the Customer Portal for SaaS or the Management Panel for On-Premises. Each request on the list can be resent and contains some relevant and useful information, such as:
request payload,request headers,response status,response body,response headers.
The view of a particular request allows you to resent the webhook with the same data, as during the first call.
CKBox will retain requests for 3 months. The older requests will be periodically removed.
# Display requests
To display a list of requests sent by a particular webhook, you need to display a list of created webhooks for a particular environment.
Then click the selected webhook from the list.

You will see the paginated list of the webhook’s requests. It comes with basic information like response status, the name of the event that triggered the webhook, and the time when it was sent.
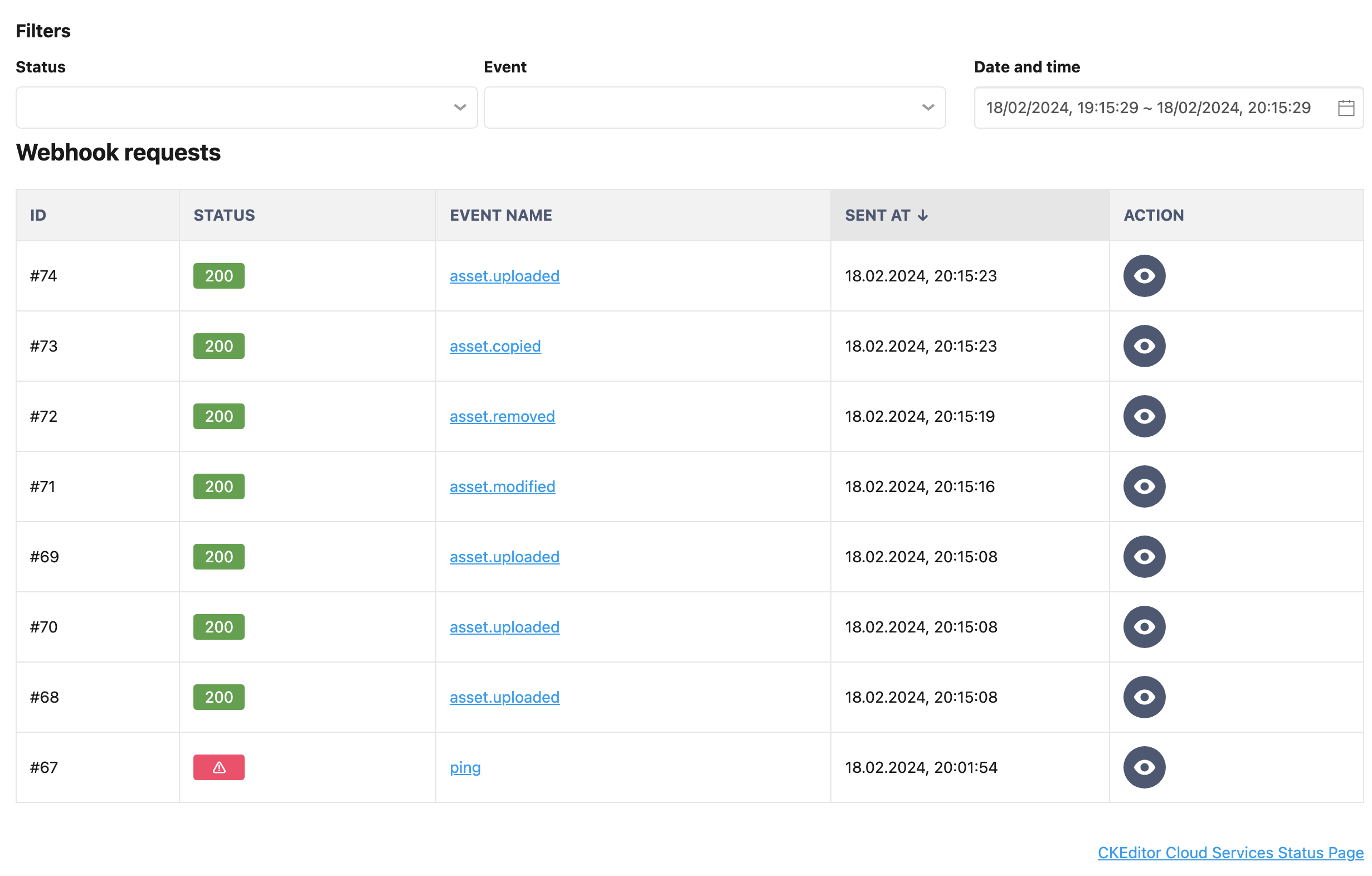
# Filtering requests
The list of requests usually contains hundreds of requests. To make reviewing them easier, there is a possibility to filter them.
By using the filters above the list you can filter the request by response status, events, and range of time when they occurred. By default, the requests from the last hour are displayed.

You can select the date range or you can use the relative time frame.
All filters are saved in the URL of the list. It allows you to share the link with anyone who will need to see the exact, filtered list of requests.
# Details of request
To check the details of a particular request click the event name or the icon with an eye on the right side of the selected row.
After selecting a particular request, you will see its details.
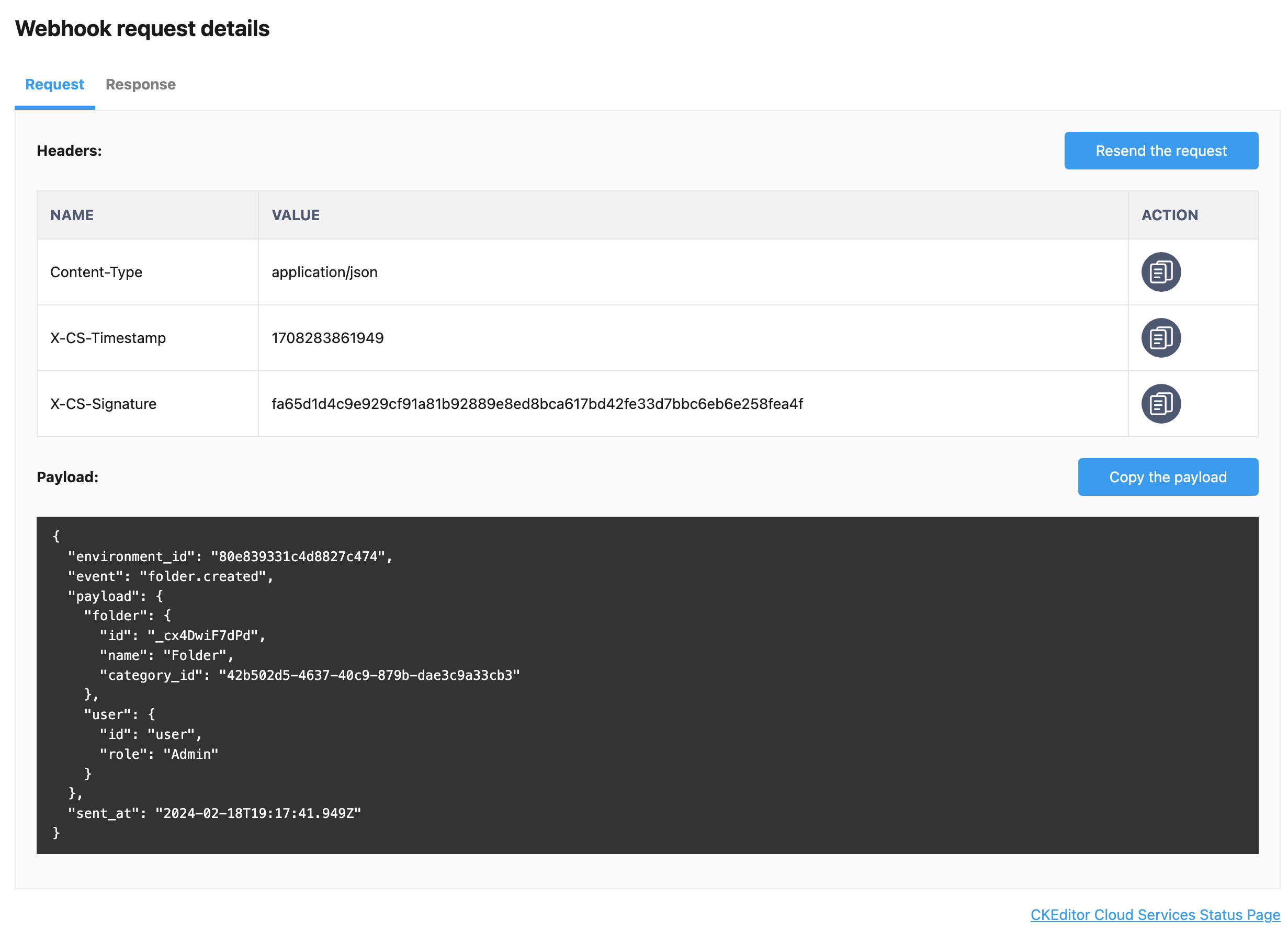
You can switch between Request and Response details, by using the Request and Response tabs at the top.
# Manual resend
In case of failure of a server that receives the webhooks requests, you may need to manually resent a specific request to not lose data.
The request details view allows you to resend the request by using the Resend the request button.
You will be asked to confirm the action.
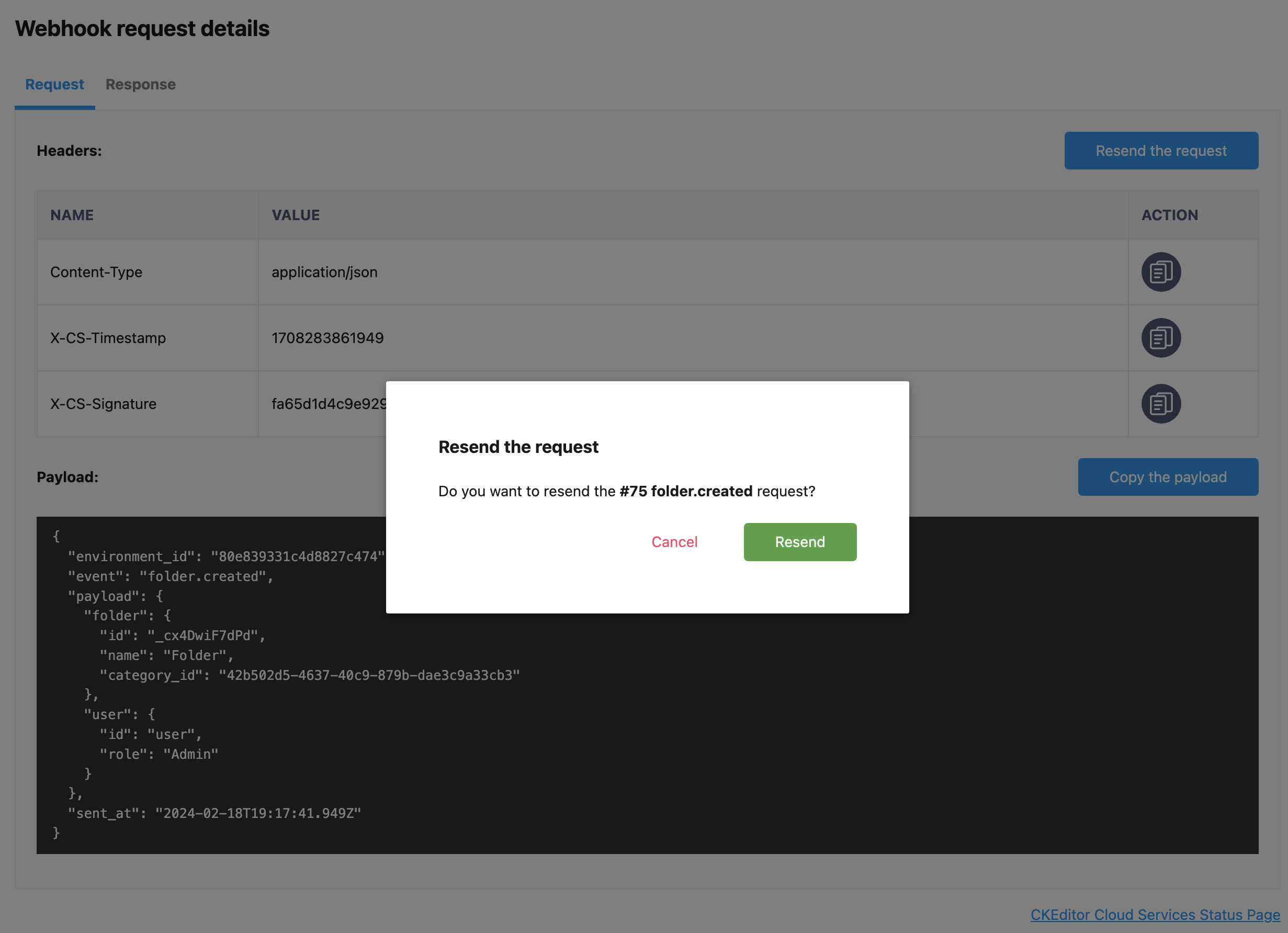
After the request is resent successfully, you will be asked to stay on a page with the request or go to the details of the new request, which was sent while performing the resent action.