Insights panel
# Insights Panel overview
The Insights Panel feature allows to gather, list, and filter business (audit) logs that come from the server. These logs provide a good insight into what is going on internally in your environments. Also, the Insights Panel serves as a useful debugging tool, especially during integration.
Using the Insights Panel feature, you can check logs for the CKEditor Collaboration Services, CKBox, Import/Export to Word, and Export to PDF.
For Import/Export to Word and for Export to PDF, the Insights Panel feature is available only for the SaaS variant.
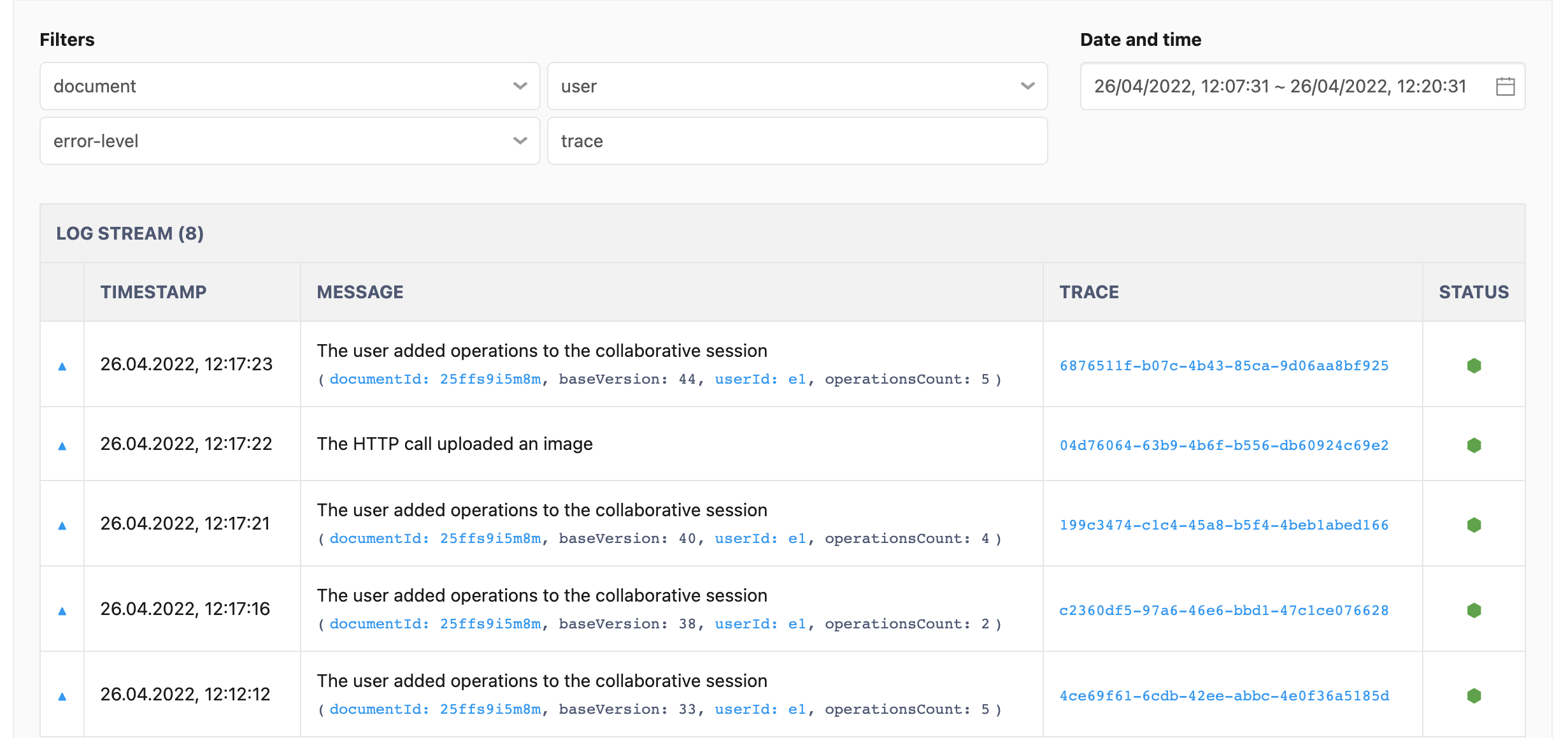
# Activating Insights feature
By default, the Insights feature is turned off for all environments.
To activate the Insights feature:
-
Log in to the Cloud Services Portal (Management Panel when using On-Premises). Go to the
Feature configurationsection of theCloud environmentstab for the selected environment. Note that the feature is activated separately for every environment. -
Under the
INSIGHTSsection, switch on theBusiness logstoggle.
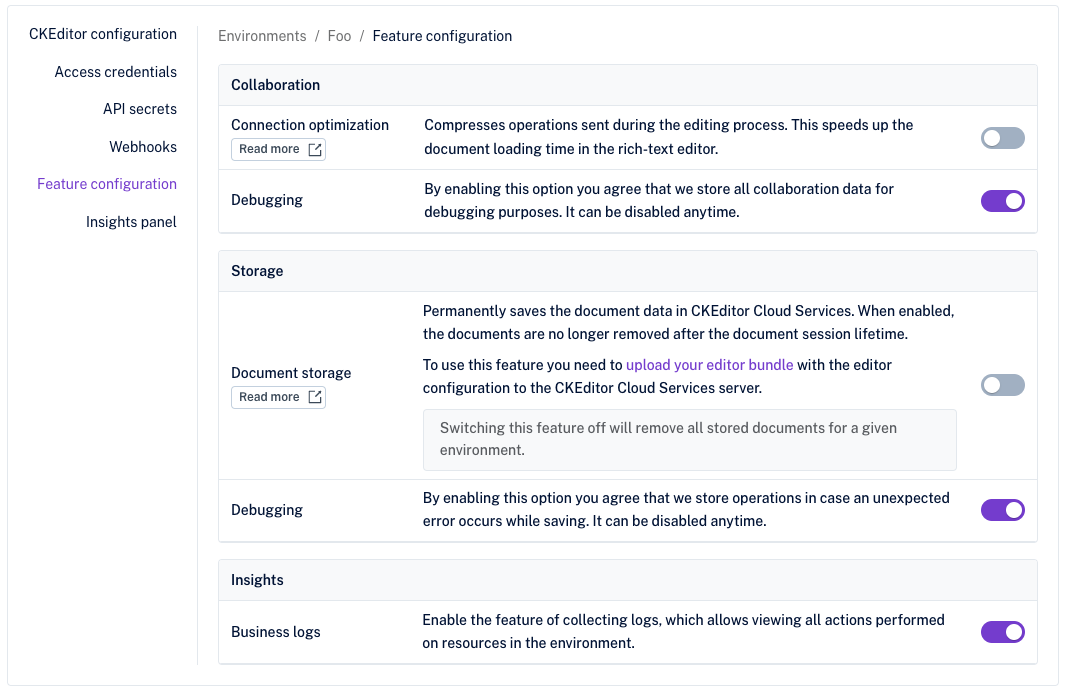
- After turning on the toggle, the CS server will start collecting business and details logs for that environment from now on.
# Listing logs
To list the collected logs, go to the Insights Panel tab in the Cloud Services Portal (or the Management Panel if using On-Premises). By default, the log list displays business and details logs from the last 2 hours. To change the time range, use the date picker to set the desired filtering range.
# Filtering logs
To search the logs, use the filters to narrow down the desired results.
The currently available filters are:
Trace ID– filtering bytraceId.User ID– filtering byuserId,Error level– filtering bywarn,failanderrorlevels,Document ID– filtering bydocumentId– only for the CKEditor Collaboration Services,Asset ID– filtering byassetId– only for the CKBox,Category ID– filtering bycategoryId– only for the CKBox,
Filters can be combined with one another.
You can paste the filter value into the filter box (useful for searching by trace). It is also possible to choose one of the suggested values - these are aggregated from the logs matching your queries.
# Log structure
Here are the key fields included in a log:
msg- A detailed log message.traceId- A unique RPC call ID.data- An object containing additional information. It may vary between different logs.time- An occurrence date.tags- Tags associated with the log. The possible tags arebusiness(information about the main action initiated by the user or an API) ordetails(detailed information about the main action or information about additional events that have been triggered by the main action).
An example log:
{
"msg": "The user authenticated to the server (userId: xhb1jjs10uq8un9wt0vc)",
"traceId": "b36f1967-7778-4c0d-97a2-37caba24d59e",
"data": {
"socketId": "vem71503nieel8ewoxjb",
"environmentId": "ciy6g1w4y1a6qm146our",
"userId": "xhb1jjs10uq8un9wt0vc"
},
"time": "2022-04-25T09:53:01.257Z",
"tags": "business"
}
Log stream records are grouped together and can contain both business and details logs linked together by traceId. Log details are available after clicking on the log record.
# Log retention
All logs older than 14 days are periodically removed from the environment. This is done automatically and doesn’t require additional configuration.
