Using a React component in a block widget
In this tutorial, you will learn how to implement an editor plugin that uses the power of the React library inside the CKEditor 5 widget ecosystem. You will build a “Product preview” feature which renders an actual React component inside the editor to display some useful information about the product.
Later on, you will use the “Product preview” feature to build a simple React application that displays an editor next to the list of available products. The application will allow the user to insert the product into the editor content by clicking it on the list.
If you want to see the final product of this tutorial before you plunge in, check out the demo.
If you want to use this tutorial with CDN, follow the steps in the Adapt this tutorial to CDN section.
# Before you start
There are a couple of things you should know before you start:
- Since you are here, you probably have at least some basic understanding of what React is and how it works. But what you might not know is that CKEditor 5 has an official rich text editor component for React and it will be one of the key features used in this tutorial. Learning how to use it in your project is a good place to start.
- In this tutorial, you are going to implement a block editor widget and that itself could give you a headache. It is recommended to at least skim through the Implementing a block widget tutorial to get a grip on editor widgets, their API, and possible use cases.
- Various parts of the CKEditor 5 architecture section will be referenced as you go. While reading them is not necessary to finish this tutorial, it is recommended to read those guides at some point to get a better understanding of the mechanisms used in this tutorial.
If you want to use your own event handler for events triggered by your React component, you must wrap it with a container that has a data-cke-ignore-events attribute to exclude it from the editor’s default handlers. Refer to Exclude DOM events from default handlers for more details.
# Let’s start
The easiest way to get started is to grab the starter project using the commands below.
npx -y degit ckeditor/ckeditor5-tutorials-examples/react-widget/starter-files react-widget
cd react-widget
npm install
npm run dev
This will create a new directory called react-widget with the necessary files. The npm install command will install all the dependencies, and npm run dev will start the development server.
The editor with some basic plugins is created in the main.js file.
Open the URL displayed in your terminal. If everything goes well, you should see a “Hello world” application in your web browser, which might not be much, but it is a good start:
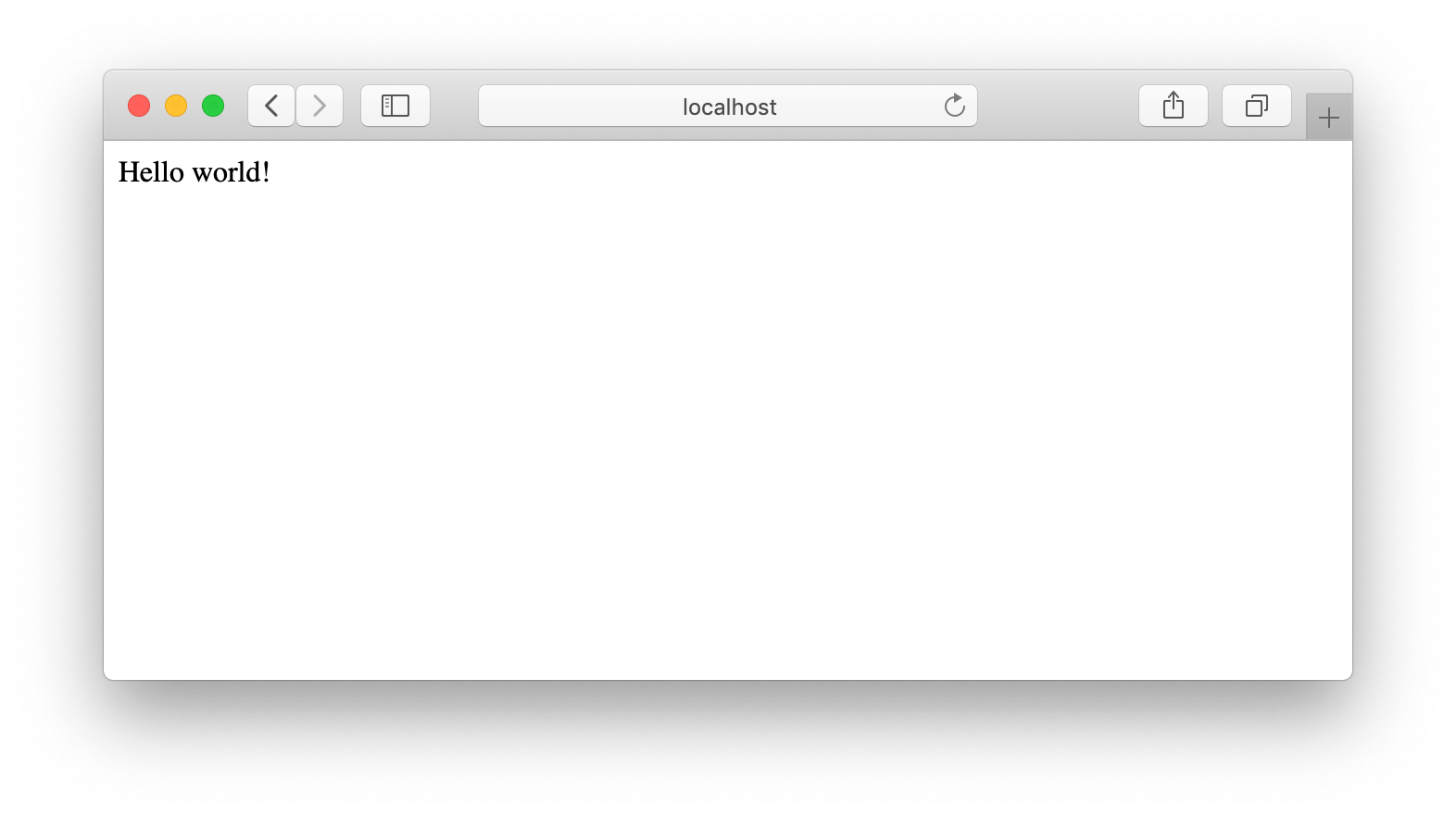
# Application structure
Nothing warms the heart of a developer like a good “Hello world!” But you probably agree that what you created is not the most useful application and it is time to change that. In the next sections, you will create some React components and CKEditor 5 classes to bring some real logic to the application.
To keep some order in the project, you will put CKEditor classes in the /ckeditor directory and React components in the /react directory. Images will land in the /public directory. By the time you are finished with this tutorial, the structure of the project should look as follows:
├── public
│ ├── fields.jpg
│ ├── malta.jpg
│ ├── tajmahal.jpg
│ └── umbrellas.jpg
├── src
│ ├── ckeditor
│ │ ├── insertproductpreviewcommand.js
│ │ └── productpreviewediting.js
│ ├── react
│ │ ├── productlist.jsx
│ │ └── productpreview.jsx
│ ├── app.jsx
│ ├── main.jsx
│ └── styles.css
├── index.html
├── package.json
└── node_modules
# CKEditor classes
Create the CKEditor–side logic that supports product preview widgets in the editor content:
- The
ProductPreviewEditingplugin will extend the editor data layers to support the new kind of content. - The
InsertProductPreviewCommandprovides an easy way for the “outside world” to insert product previews into the editor content.
This guide assumes you are familiar with the Implementing a block widget guide which explains the basic concepts behind data structures and widgets. If in doubt, refer to that guide for more information.
# Editing plugin
The ProductPreviewEditing plugin defines the productPreview element in the editor model and specifies the way it is converted to the editing and data views.
Read more about the editing engine architecture of CKEditor 5.
- In the data view, the
productPreviewis represented as an empty<section class="product" data-id="..."></section>element with adata-idattribute associating it with a particular product. A semantic representation of the product saved in the database can be then consumed in the frontend by retrieving a fresh preview using thedata-id. Since it does not carry any formatting or styling, the data representation will never get outdated, even if the layout or styles of the application change in the future. - In the editing view, on the other hand, the product preview is a block widget, which acts as a self–contained piece of content the user can insert, copy, and paste as a whole but they cannot change its internal structure. Inside the widget, there is a
UIElementwith a.product__react-wrapperclass that hosts a React<ProductPreview>component. Each time the model element is upcasted, the rendering function specified in the editor configuration (editor.config.products.productRenderer) mounts a React component inside theUIElement.
We recommend using the official CKEditor 5 inspector for development and debugging. It will give you tons of useful information about the state of the editor such as internal data structures, selection, commands, and many more.
The differences in data representations of the product preview are summarized in the following table:
| Data structure | Representation |
|---|---|
| Model |
|
| Editing view |
|
| Data view (editor output) |
|
Here is the full source code of the ProductPreviewEditing editor plugin:
// ckeditor/productpreviewediting.js
import { Plugin, Widget, toWidget } from 'ckeditor5';
import InsertProductPreviewCommand from './insertproductpreviewcommand';
export default class ProductPreviewEditing extends Plugin {
static get requires() {
return [ Widget ];
}
init() {
this._defineSchema();
this._defineConverters();
this.editor.commands.add( 'insertProduct', new InsertProductPreviewCommand( this.editor ) );
}
_defineSchema() {
const schema = this.editor.model.schema;
schema.register( 'productPreview', {
// Behaves like a self-contained object (e.g. an image).
isObject: true,
// Allow in places where other blocks are allowed (e.g. directly in the root).
allowWhere: '$block',
// Each product preview has an ID. A unique ID tells the application which
// product it represents and makes it possible to render it inside a widget.
allowAttributes: [ 'id' ]
} );
}
_defineConverters() {
const editor = this.editor;
const conversion = editor.conversion;
const renderProduct = editor.config.get( 'products' ).productRenderer;
// <productPreview> converters ((data) view → model)
conversion.for( 'upcast' ).elementToElement( {
view: {
name: 'section',
classes: 'product'
},
model: ( viewElement, { writer: modelWriter } ) => {
// Read the "data-id" attribute from the view and set it as the "id" in the model.
return modelWriter.createElement( 'productPreview', {
id: parseInt( viewElement.getAttribute( 'data-id' ) )
} );
}
} );
// <productPreview> converters (model → data view)
conversion.for( 'dataDowncast' ).elementToElement( {
model: 'productPreview',
view: ( modelElement, { writer: viewWriter } ) => {
// In the data view, the model <productPreview> corresponds to:
//
// <section class="product" data-id="..."></section>
return viewWriter.createEmptyElement( 'section', {
class: 'product',
'data-id': modelElement.getAttribute( 'id' )
} );
}
} );
// <productPreview> converters (model → editing view)
conversion.for( 'editingDowncast' ).elementToElement( {
model: 'productPreview',
view: ( modelElement, { writer: viewWriter } ) => {
// In the editing view, the model <productPreview> corresponds to:
//
// <section class="product" data-id="...">
// <div class="product__react-wrapper">
// <ProductPreview /> (React component)
// </div>
// </section>
const id = modelElement.getAttribute( 'id' );
// The outermost <section class="product" data-id="..."></section> element.
const section = viewWriter.createContainerElement( 'section', {
class: 'product',
'data-id': id
} );
// The inner <div class="product__react-wrapper"></div> element.
// This element will host a React <ProductPreview /> component.
const reactWrapper = viewWriter.createRawElement( 'div', {
class: 'product__react-wrapper'
}, function( domElement ) {
// This the place where React renders the actual product preview hosted
// by a UIElement in the view. You are using a function (renderer) passed as
// editor.config.products#productRenderer.
renderProduct( id, domElement );
} );
viewWriter.insert( viewWriter.createPositionAt( section, 0 ), reactWrapper );
return toWidget( section, viewWriter, { label: 'product preview widget' } );
}
} );
}
}
# Command
The InsertProductPreviewCommand inserts the productPreview element into the model at the current selection position. It is executed by the <ProductPreview> React component in the application sidebar to insert a widget into the editor content.
Learn more about widget commands in the Implementing a block widget guide. You can see this command in action in the section about the main application component.
// ckeditor/insertproductpreviewcommand.js
import { Command } from 'ckeditor5';
export default class InsertProductPreviewCommand extends Command {
execute( id ) {
this.editor.model.change( writer => {
// Insert <productPreview id="...">*</productPreview> at the current selection position
// in a way which will result in creating a valid model structure.
this.editor.model.insertContent( writer.createElement( 'productPreview', { id } ) );
} );
}
refresh() {
const model = this.editor.model;
const selection = model.document.selection;
const allowedIn = model.schema.findAllowedParent( selection.getFirstPosition(), 'productPreview' );
this.isEnabled = allowedIn !== null;
}
}
# React components
It is time to define the React side of the application that renders the actual layout:
- The
<ProductList>component displays a bunch of<ProductPreview>children and allows the user to click them to insert them into the editor. - The
<ProductPreview>component represents a single product with its name, price tag and a background image. - The
<App>component glues all the things together.
# Product list
The <ProductList> React component renders instances of <ProductPreview>. When clicked, the preview executes a callback passed in “props” that inserts its own copy into the editor content by executing the 'insertProduct' editor command. The list is displayed in the sidebar of the application.
// react/productlist.js
import ProductPreview from './productpreview';
export default function ProductList( props ) {
return (
<div className='app__product-list'>
<h3>Products</h3>
<ul>
{props.products.map( ( product ) => {
return (
<li key={ product.id }>
<ProductPreview
id={ product.id }
onClick={ props.onClick }
{ ...product }
/>
</li>
);
})}
</ul>
<p><b>Tip</b>: Clicking the product will add it to the editor.</p>
</div>
);
}
# Product preview
The actual preview of the product, with its name, price and an image. Instances of the <ProductPreview> component populate both the <ProductList> and the editor widgets in the content.
Clicking a preview in the sidebar executes the 'insertProduct' editor command and inserts the same preview into the editor content.
// react/productpreview.js
export default function ProductPreview( props ) {
return (
<div
className='product-preview'
style={ {
'--product-image': `url(${ props.image })`
} }
>
<button
className='product-preview__add'
onClick={ () => props.onClick( props.id ) }
title='Add to the offer'
>
<span>+</span>
</button>
<span className='product-preview__name'>{ props.name }</span>
<span className='product-preview__price'>from { props.price }</span>
</div>
);
}
# Main application component
At the moment, you have CKEditor classes that bring the product preview into the content, a list of products, and a product component ready. It is time to glue things together in the App component.
You are going to extend the main application file skeleton that you created earlier in this tutorial so it renders the official <CKEditor> React component on the left side, and the list of available products on the right.
Have a look at the full source code of the App function:
// app.jsx
// Imports necessary to run a React application.
import { useState } from 'react';
import { createRoot } from 'react-dom/client';
// The official <CKEditor> component for React.
import { CKEditor } from '@ckeditor/ckeditor5-react';
// The base editor class and features required to run the editor.
import {
ClassicEditor,
Bold,
Italic,
Underline,
Essentials,
Heading,
Link,
Paragraph,
Table,
TableToolbar
} from 'ckeditor5';
// The official CKEditor 5 instance inspector. It helps understand the editor view and model.
import CKEditorInspector from '@ckeditor/ckeditor5-inspector';
// CKEditor plugin implementing a product widget to be used in the editor content.
import ProductPreviewEditing from './ckeditor/productpreviewediting';
// React components to render the list of products and the product preview.
import ProductList from './react/productlist';
import ProductPreview from './react/productpreview';
import 'ckeditor5/ckeditor5.css';
import './styles.css';
// The React application function component. It renders the editor and the product list.
export default function App( props ) {
// A place to store the reference to the editor instance created by the <CKEditor> component.
// The editor instance is created asynchronously and is only available when the editor is ready.
const [ editorRef, setEditorRef ] = useState( null );
// The initial editor data. It is bound to the editor instance and will change as
// the user types and modifies the content of the editor.
const [ editorData, setEditorData ] = useState( `<h2>Check our last minute deals!</h2>
<p>Aenean erat conubia pretium libero habitant turpis vivamus dignissim molestie, phasellus libero! Curae; consequat cubilia mattis. Litora non iaculis tincidunt.</p>
<section class="product" data-id="2"> </section>
<p>Mollis gravida parturient ad maecenas euismod consectetur lacus rutrum urna eget ligula. Nisi imperdiet scelerisque natoque scelerisque cubilia nulla gravida. Eleifend malesuada pharetra est commodo venenatis aenean habitasse curae; fusce elit.</p>
<section class="product" data-id="1"> </section>
<h3>Other deals</h3>
<p>Ultricies dapibus placerat orci natoque fames commodo facilisi sollicitudin. Sed hendrerit mi dis non lacinia ipsum. Luctus fames scelerisque auctor pellentesque mi nunc mattis, amet sapien.</p>
<figure class="table">
<table>
<thead>
<tr>
<th>Our deal</th>
<th>Why this one?</th>
</tr>
</thead>
<tbody>
<tr>
<td>
<section class="product" data-id="3"> </section>
</td>
<td>Nascetur, nullam hac nibh curabitur elementum. Est ridiculus turpis adipiscing erat maecenas habitant montes. Curabitur mauris ut luctus semper. Neque orci auctor luctus accumsan quam cursus purus condimentum dis?</td>
</tr>
<tr>
<td>
<section class="product" data-id="4"> </section>
</td>
<td>Elementum condimentum convallis porttitor cubilia consectetur cum. In pretium neque accumsan pharetra. Magna in quisque dignissim praesent facilisi diam. Ad habitant ultricies at faucibus. Ultricies auctor sodales massa nisi eget sem porta?</td>
</tr>
</tbody>
</table>
</figure>` );
return (
// The application renders two columns:
// * in the left one, the <CKEditor> and the textarea displaying live
// editor data are rendered.
// * in the right column, a <ProductList> is rendered with available <ProductPreviews>
// to choose from.
<div ref={ setEditorRef } className='app'>
{ editorRef && <>
<div className='app__offer-editor' key='offer-editor'>
<CKEditor
editor={ ClassicEditor }
// The configuration of the <CKEditor> instance.
config={ {
licenseKey: 'GPL', // Or '<YOUR_LICENSE_KEY>'.
plugins: [
// A set of editor features to be enabled and made available to the user.
Essentials, Heading, Bold, Italic, Underline,
Link, Paragraph, Table, TableToolbar,
// Your custom plugin implementing the widget is loaded here.
ProductPreviewEditing
],
toolbar: [
'heading',
'|',
'bold', 'italic', 'underline',
'|',
'link', 'insertTable',
'|',
'undo', 'redo'
],
table: {
contentToolbar: [
'tableColumn',
'tableRow',
'mergeTableCells'
]
},
// The configuration of the Products plugin. It specifies a function that will allow
// the editor to render a React <ProductPreview> component inside a product widget.
products: {
productRenderer: ( id, domElement ) => {
const product = props.products.find( product => product.id === id );
const root = createRoot( domElement );
root.render(
<ProductPreview id={ id } { ...product } />
);
}
}
} }
data={ editorData }
onReady={ ( editor ) => {
// A function executed when the editor has been initialized and is ready.
// It synchronizes the initial data state and saves the reference to the editor instance.
setEditorRef( editor );
// CKEditor 5 inspector allows you to take a peek into the editor's model and view
// data layers. Use it to debug the application and learn more about the editor.
CKEditorInspector.attach( editor );
} }
onChange={ ( evt, editor ) => {
// A function executed when the user types or modifies the editor content.
// It updates the state of the application.
setEditorData( editor.getData() );
} }
/>
</div>
<ProductList
key='product-list'
products={ props.products }
onClick={ ( id ) => {
editorRef.execute( 'insertProduct', id );
editorRef.editing.view.focus();
} }
/>
</> }
</div>
)
}
The JavaScript code is ready, but to run the application you need to specify a couple of product definitions. Do that when mounting the <App> component:
// main.jsx
import ReactDOM from 'react-dom/client';
import App from './app';
// Render the <App> in the <div class="root"></div> element found in the DOM.
ReactDOM.createRoot( document.getElementById( 'root' ) ).render(
<App
// Feeding the application with predefined products.
// In a real-life application, this sort of data would be loaded
// from a database. To keep this tutorial simple, a few
// hard–coded product definitions will be used.
products={ [
{
id: 1,
name: 'Colors of summer in Poland',
price: '$1500',
image: 'fields.jpg'
},
{
id: 2,
name: 'Mediterranean sun on Malta',
price: '$1899',
image: 'malta.jpg'
},
{
id: 3,
name: 'Tastes of Asia',
price: '$2599',
image: 'umbrellas.jpg'
},
{
id: 4,
name: 'Exotic India',
price: '$2200',
image: 'tajmahal.jpg'
}
] }
/>
)
Each product comes with its own image (like malta.jpg), which should be stored in the public/ directory to load correctly with the CSS background-image. Learn more about styles in the next section.
# Styles and assets
The application needs some styling to look good. You are going to put them in the src/styles.css file imported in your app.jsx file:
/* src/styles.css */
/* --- General application styles --------------------------------------------------- */
.app {
display: flex;
flex-direction: row;
justify-content: center;
font-family: "Helvetica Neue",Helvetica,Arial,sans-serif;
margin: 0 auto;
}
.app h2 {
font-size: 1.3em;
}
.app textarea {
width: 100%;
height: 150px;
font-family: 'Courier New', Courier, monospace;
box-sizing: border-box;
font-size: 14px;
}
/* --- Product offer editor styles ----------------------------------------------------- */
.app .app__offer-editor {
flex: 1 1 auto;
max-width: 800px;
}
/* --- Generic product preview styles --------------------------------------------------- */
.app .product-preview {
background-repeat: no-repeat;
background-position: center;
background-image: var(--product-image);
background-size: cover;
height: 150px;
position: relative;
overflow: hidden;
box-shadow: 1px 1px 3px hsla(0, 0%, 0%, .3);
min-width: 160px;
}
.app .product-preview .product-preview__name {
padding: 10px;
background: hsl(0, 0%, 100%);
font-weight: bold;
position: absolute;
bottom: 0;
left: 0;
right: 0;
}
.app .product-preview .product-preview__price {
position: absolute;
top: 0;
right: 0;
display: block;
background: hsl(346, 100%, 56%);
padding: 6px 10px;
min-width: 50px;
text-align: center;
color: hsl(0, 0%, 100%);
text-transform: uppercase;
font-size: .8em;
}
.app .product-preview .product-preview__add {
display: none;
}
/* --- Product list styles --------------------------------------------------- */
.app .app__product-list {
margin-left: 20px;
padding: 20px;
min-width: 400px;
border-left: 1px solid hsl(0, 0%, 87%);
}
.app .app__product-list h2 {
margin-top: 10px;
}
.app .app__product-list ul {
display: grid;
grid-template-columns: 1fr 1fr;
grid-gap: 10px;
margin-top: 10px;
list-style-type: none;
margin: 0;
padding: 0;
}
.app .app__product-list .product-preview {
opacity: .7;
}
.app .app__product-list .product-preview:hover {
opacity: 1;
}
.app .app__product-list .product-preview:hover .product-preview__add {
display: block;
}
.app .app__product-list .product-preview .product-preview__add {
display: none;
position: absolute;
width: 40px;
height: 40px;
top: 45%;
left: 50%;
border: 0;
padding: 0;
cursor: pointer;
font-weight: bold;
text-align: center;
border-radius: 100px;
background: hsl(0, 0%, 100%);
transform: translate(-50%, -50%);
box-shadow: 2px 2px 2px hsla(0, 0%, 0%, .3);
}
.app .app__product-list .product-preview .product-preview__add span {
font-size: 25px;
vertical-align: middle;
color: hsl(0, 0%, 24%);
line-height: 40px;
display: inline-block;
}
.app .app__product-list .product-preview .product-preview__name {
font-size: 10px;
}
.app .app__product-list .product-preview .product-preview__price {
font-size: 10px;
}
/* --- In-editor product widget styles --------------------------------------------------- */
.app .ck-content .product {
margin: 1em;
animation: slideUp 0.3s ease;
}
@keyframes slideUp {
0% {
opacity: 0;
transform: translateY(1em);
}
100% {
opacity: 1;
transform: translateY(0);
}
}
The product preview (.product-preview class) uses background-image: var(--product-image) to set its background. It means that all images must be stored in the public/ directory to load properly.
# Demo
You can see the entire application working below. Click the products in the sidebar to add them to the editor. You can also check out the full source code of this tutorial if you want to extend it further or use it as base for your application.
# Final solution
If you got lost at any point in the tutorial or want to go straight to the solution, there is a repository with the final project available.
npx -y degit ckeditor/ckeditor5-tutorials-examples/react-widget/final-project final-project
cd final-project
npm install
npm run dev
# Adapt this tutorial to CDN
If you want to use the editor from CDN, you can adapt this tutorial by following these steps.
First, clone the repository the same way as before. But do not install the dependencies. Instead, open the index.html file and add the following tags:
<!DOCTYPE html>
<html lang="en">
<head>
<meta charset="UTF-8" />
<meta name="viewport" content="width=device-width, initial-scale=1.0" />
<title>CKEditor 5 Framework – tutorial CDN</title>
<link rel="stylesheet" href="https://cdn.ckeditor.com/ckeditor5/44.2.1/ckeditor5.css" />
</head>
<body>
<div id="editor">
<p>Hello world!</p>
</div>
<script src="https://cdn.ckeditor.com/ckeditor5/44.2.1/ckeditor5.umd.js"></script>
<script type="module" src="/main.js"></script>
</body>
</html>
The CSS file contains the editor and content styles. Consequentially, you do not need to import styles into your JavaScript file.
// Before:
import 'ckeditor5/ckeditor5.css';
// After:
// No need to import the styles.
The script tag loads the editor from the CDN. It exposes the global variable CKEDITOR. You can use it in your project to access the editor class and plugins. That is why you must change the import statements to destructuring in the JavaScript files:
// Before:
import { ClassicEditor, Essentials, Bold, Italic, Paragraph } from 'ckeditor5';
// After:
const { ClassicEditor, Essentials, Bold, Italic, Paragraph } = CKEDITOR;
After following these steps and running the npm run dev command, you should be able to open the editor in browser.
Every day, we work hard to keep our documentation complete. Have you spotted outdated information? Is something missing? Please report it via our issue tracker.
With the release of version 42.0.0, we have rewritten much of our documentation to reflect the new import paths and features. We appreciate your feedback to help us ensure its accuracy and completeness.

